Introduction
The Animal Control form, shown below, is a simple form. It contains details of all of the dogs and cats for which an animal tag has been purchased. There is a lot of data that is being tracked for each
animal. Each of the fields is explained below. Following that is an explanation of what the buttons do.
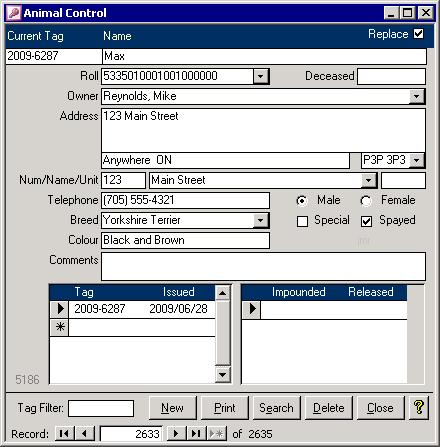
The Fields
Current Tag: The most recent tag number purchased for the animal will appear here. This field cannot be edited, but if it is blank, you can enter the tag number.
Name: The animal's name.
Replace: When checked, the selection of a roll, owner, or location from the list may cause information to be replaced. When not checked, the data can be changed as needed without other fields being affected.
Roll: The property's roll number from the Municipal Tax Manager system. This is used to link to both the tax system for address changes as well as our Property Management system so inspectors can get a list of registered dogs.
Owner: The name of the owner of the animal.
Address:
The owner's mailing address. Below are two boxes. One is for the city, province, and country an the other is for the postal code.
Num/Name/Unit:
The property's MAS (Municipal Addressing System) or 911 number, street name, and unit number are stored in the three separate fields.
Telephone: The owner's telephone number should be entered here.
Date of Birth: That is the day the animal was born, of course.
Breed: While there are so many breeds and cross breeds, it is still helpful for identifying the animal.
Colour:
A description of colour and any identifying markings like white 'boots' should go here.
Gender: Specify the sex of the animal. Changing this will change the Spayed/Neutered field label.
Special: Dogs owned by the elderly or dogs of a known violent breed could be classified as special. This is used to add a discount or extra cost to the tag's annual fee.
Spayed/Neutered:
This is important since it usually causes a price drop in the tag fee. Of course, that all depends on how you set up your charges.
Deceased:
The date the animal was deceased. It does not have to be exact because any dog or cat that has it's deceased date filled in will not be included in any pick lists.
Modified By:
Just beneath the Deceased date field is a hidden field that shows who last modified the record. The font colour is gray, so it won't stand out since it is not a key piece of information about the animal.
Comments: Up to 65,535 characters can be used to hold pretty much more information than you would ever want to know about a single animal.
Tag:
When a new tag is purchased, put the new number on the line with the asterisk (*). The Issued date will be filled in automatically. While this can also be
done through the Cash Receipts system, it is important to be able to add the new tags that were sold for the municipality by local stores.
Impounded/Released:
The grey area on the bottom right can house a form that tracks when a dog was impounded and released. If the Dog Catcher picks up the animal, you could put the date impounded and date released in their respective
columns. This feature can be enabled if it is needed.
Animal ID Number: The grey number to the left of the Tags list is a unique
number that is used to identify each dog. While rarely used, this may sometimes be the only way you have of finding a dog that shows up on a report.
It is important to note that when a roll, owner or location is selected, if the property already has or exceeds the number of dogs allowed per property, as set in the Setup Wizard, a report and a message will appear.
The Buttons
Along the bottom there are several buttons. While the close button simply saves any changes and closes the form, the rest of the buttons are described below.
New
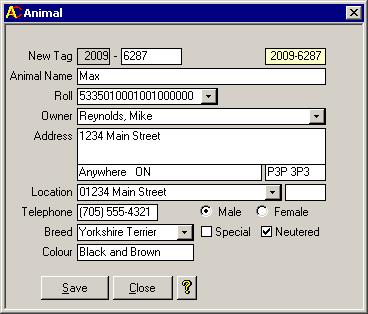 The system would be useless if new animals could not be entered into the system.
Clicking the New button shows the screen on the right. Most of the fields are the same as those on the Animal Control screen. Some important points should be noted. The New Tag field shows
the current year, or if the date is beyond November 30, then the next year will appear. The white box to its right is where you can enter the 4 digit tag number. If you just sold tag 87, simply type
87 into that white box. It will automatically change to 0087 and the yellow box on the far right will show the full tag number. The system would be useless if new animals could not be entered into the system.
Clicking the New button shows the screen on the right. Most of the fields are the same as those on the Animal Control screen. Some important points should be noted. The New Tag field shows
the current year, or if the date is beyond November 30, then the next year will appear. The white box to its right is where you can enter the 4 digit tag number. If you just sold tag 87, simply type
87 into that white box. It will automatically change to 0087 and the yellow box on the far right will show the full tag number.
The three pull down lists are used to pull up owner information from the Municipal Tax Management system. If the roll is known, that is probably the best way of selecting the
property, but who knows their roll number? The next best way is to find the owner's name in the Owner pull down list. In most cases, the last name comes first, followed by
a comma, then the first name. Once you find the right owner, select it and the roll, address, and location information will be filled in automatically. If you cannot find the
name in the list, then just type in the owner's name then search by the street name. When you find the property using the address, you will be asked if you want to replace
the Owner's name. The roll, address, and location information will be replaced too. As well, when a roll, owner or location is selected, a report and a message may appear if
the property already has or exceeds the number of dogs allowed per property. The maximum number of animals per household can be entered using the Setup Wizard. If no
bylaw exists, then the default maximum allowable is 10,000.
The location number is important. The Location report is sorted by that. If the street has weird numbering, then it may be best to put any letters into the Unit box on the far
right. For example, if the street has a house 11 and a house 11A, then put the A into the Unit; otherwise, the sorting of the Location report will be mixed up. Houses with
letters in the unit number will appear first in the list rather than in numerical order.
The rest of the information should be filled in. Special indicates that this animal is different. Your municipality must decide what special means. If seniors are to get a
discount, then Special can be used to indicate that the owner is over 65. Another use for special could be to identify known violent dogs that could get an extra surcharge on
their annual tag fee. Of course, special can only be used for either a surcharge or a discount. The gender may not matter as much since it may not be as obvious when
looking at the dog from a distance. Whatever the gender is set at determines what will show for the Spayed/Neutered label. Of course, this won't help with identifying the animal either.
The Animal Control Officer who goes door to door has to be able to identify the animal. Age, breed and colour can help with this. Select the Breed from the list and add an X if
it is a cross breed. Consistent data will make searches easier. This data shows on the location report, so the Animal Control Officer must be able to identify the animal. While
not all Animal Control Officers will know what CKCS is, they may have a better chance of knowing, or can at least look up what a Cavalier King Charles Spaniel is. Sticking to the list of breeds when possible is best.
When you have filled in all of the available data, click the Save button to add the dog to the system. If you forgot to put in the tag number, it will warn you. While the other
information is not required, you should fill in as many fields as possible.
Print
The print button will simply show you the animal report
for the current animal. It has been set up to look similar to the Animal Control form. Finding information will be easy.
Search
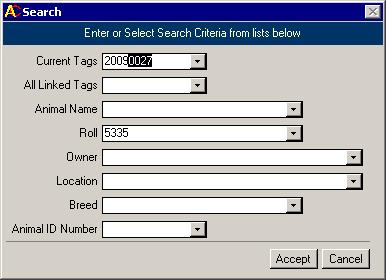 Clicking the Search button will pull up a Search form. You can use any of the fields to
locate the animal of choice. Current Tags is a list of the entries in the Tag field. If an animal has a tag number, but no entry in the tag table, then this a good way to locate that dog. All Linked Tags contains
a list of all tag numbers that exist in the Tags table. You can also search by the following fields: Animal Name, Owner Name, Location, Breed, or Animal ID Number. The values will automatically try to
fill in the rest of the data with records from the list. For example, in the picture above, 2009 was typed into the Current Tags search field, but it is showing the first tag in the list that starts with 2009.
You could now press the Enter key or Tab key and you will be shown that record. You will receive an error message if the value you entered is not in the pull down list. If you
prefer to end the search, you can clear whatever was typed in, then click the Cancel button to close the Search screen. If you do not clear the value typed into the one of
the search fields, then you may change to a new record anyway. Clicking the Search button will pull up a Search form. You can use any of the fields to
locate the animal of choice. Current Tags is a list of the entries in the Tag field. If an animal has a tag number, but no entry in the tag table, then this a good way to locate that dog. All Linked Tags contains
a list of all tag numbers that exist in the Tags table. You can also search by the following fields: Animal Name, Owner Name, Location, Breed, or Animal ID Number. The values will automatically try to
fill in the rest of the data with records from the list. For example, in the picture above, 2009 was typed into the Current Tags search field, but it is showing the first tag in the list that starts with 2009.
You could now press the Enter key or Tab key and you will be shown that record. You will receive an error message if the value you entered is not in the pull down list. If you
prefer to end the search, you can clear whatever was typed in, then click the Cancel button to close the Search screen. If you do not clear the value typed into the one of
the search fields, then you may change to a new record anyway.
Delete
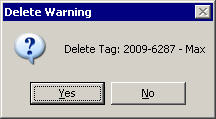 The Delete button works like you would expect. When clicked, it confirms whether or not you do indeed want
to remove that animal's record from the system. If you choose Yes from the Delete Warning box, the animal's record will be deleted. All tag history and any Impounded/Released information will be lost as well. The Delete button works like you would expect. When clicked, it confirms whether or not you do indeed want
to remove that animal's record from the system. If you choose Yes from the Delete Warning box, the animal's record will be deleted. All tag history and any Impounded/Released information will be lost as well.
Tag Filter
While not actually a button, it is a powerful filtering feature. To use it, simply type in the number you want and press the enter key. In the example showing  below, the number 87 was typed into the Tag Filter box. Upon hitting the Enter key on the
keyboard, the Animal Control form had all records that did not end in 87 filtered out. I used the record selector buttons along the bottom to find Max as record 28 of 36. If I
had entered 6287 instead, then only a few would have shown -- just those from the different years. below, the number 87 was typed into the Tag Filter box. Upon hitting the Enter key on the
keyboard, the Animal Control form had all records that did not end in 87 filtered out. I used the record selector buttons along the bottom to find Max as record 28 of 36. If I
had entered 6287 instead, then only a few would have shown -- just those from the different years.
|
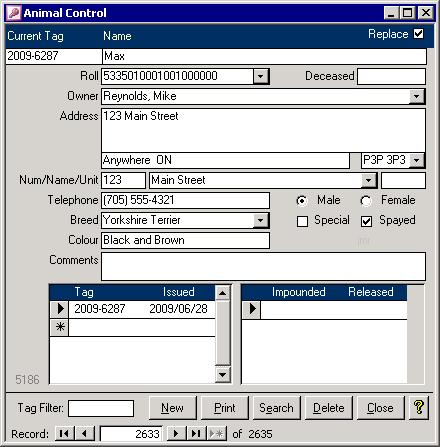
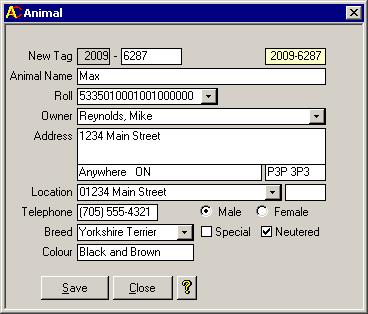 The system would be useless if new animals could not be entered into the system.
Clicking the New button shows the screen on the right. Most of the fields are the same as those on the Animal Control screen. Some important points should be noted. The New Tag field shows
the current year, or if the date is beyond November 30, then the next year will appear. The white box to its right is where you can enter the 4 digit tag number. If you just sold tag 87, simply type
87 into that white box. It will automatically change to 0087 and the yellow box on the far right will show the full tag number.
The system would be useless if new animals could not be entered into the system.
Clicking the New button shows the screen on the right. Most of the fields are the same as those on the Animal Control screen. Some important points should be noted. The New Tag field shows
the current year, or if the date is beyond November 30, then the next year will appear. The white box to its right is where you can enter the 4 digit tag number. If you just sold tag 87, simply type
87 into that white box. It will automatically change to 0087 and the yellow box on the far right will show the full tag number.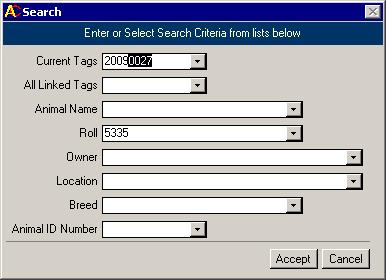 Clicking the Search button will pull up a Search form. You can use any of the fields to
locate the animal of choice. Current Tags is a list of the entries in the Tag field. If an animal has a tag number, but no entry in the tag table, then this a good way to locate that dog. All Linked Tags contains
a list of all tag numbers that exist in the Tags table. You can also search by the following fields: Animal Name, Owner Name, Location, Breed, or Animal ID Number. The values will automatically try to
fill in the rest of the data with records from the list. For example, in the picture above, 2009 was typed into the Current Tags search field, but it is showing the first tag in the list that starts with 2009.
You could now press the Enter key or Tab key and you will be shown that record. You will receive an error message if the value you entered is not in the pull down list. If you
prefer to end the search, you can clear whatever was typed in, then click the Cancel button to close the Search screen. If you do not clear the value typed into the one of
the search fields, then you may change to a new record anyway.
Clicking the Search button will pull up a Search form. You can use any of the fields to
locate the animal of choice. Current Tags is a list of the entries in the Tag field. If an animal has a tag number, but no entry in the tag table, then this a good way to locate that dog. All Linked Tags contains
a list of all tag numbers that exist in the Tags table. You can also search by the following fields: Animal Name, Owner Name, Location, Breed, or Animal ID Number. The values will automatically try to
fill in the rest of the data with records from the list. For example, in the picture above, 2009 was typed into the Current Tags search field, but it is showing the first tag in the list that starts with 2009.
You could now press the Enter key or Tab key and you will be shown that record. You will receive an error message if the value you entered is not in the pull down list. If you
prefer to end the search, you can clear whatever was typed in, then click the Cancel button to close the Search screen. If you do not clear the value typed into the one of
the search fields, then you may change to a new record anyway.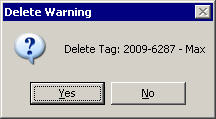 The Delete button works like you would expect. When clicked, it confirms whether or not you do indeed want
to remove that animal's record from the system. If you choose Yes from the Delete Warning box, the animal's record will be deleted. All tag history and any Impounded/Released information will be lost as well.
The Delete button works like you would expect. When clicked, it confirms whether or not you do indeed want
to remove that animal's record from the system. If you choose Yes from the Delete Warning box, the animal's record will be deleted. All tag history and any Impounded/Released information will be lost as well. below, the number 87 was typed into the Tag Filter box. Upon hitting the Enter key on the
keyboard, the Animal Control form had all records that did not end in 87 filtered out. I used the record selector buttons along the bottom to find Max as record 28 of 36. If I
had entered 6287 instead, then only a few would have shown -- just those from the different years.
below, the number 87 was typed into the Tag Filter box. Upon hitting the Enter key on the
keyboard, the Animal Control form had all records that did not end in 87 filtered out. I used the record selector buttons along the bottom to find Max as record 28 of 36. If I
had entered 6287 instead, then only a few would have shown -- just those from the different years.