Introduction The Rates Master screen, shown below, contains all the different water rates
that are applied to the various properties. To get to this screen, click on Rates and Charges from the Water Menu.
The top section contains general information about each rate while the middle section
shows the rate values that have been set up. There are also several buttons along the bottom. More importantly, there are four different types of water rates: Metered, flat,
percentage and unique. This section of help will first describe what each field contains and how it is used. Fields There are only a few fields that are required to create a new rate. In fact, there are only half a dozen needed before getting to the rate values.
- Description:
Each rate requires a unique description.
- Billings:
Of the Billings that get run each year/billing cycle, which ones should include this rate? In the picture above, the Southside metered rate will only be
included in billing batch number three.
- GL Revenue Account:
While the water receivable account will be used during billings, the other General Ledger account to which the billings should be posted
for this rate is selected from the pull down list.
- Type:
Is this a metered rate, flat rate, unique rate, or percentage?
- Apply Percentage:
Rates that have a check in this box are subjected to any percentage rate that is applied during the same billing.
- Delete after billing:
Temporary rates can be created that will be removed from all rolls when the Finish button is clicked at the end of the next billing run. The
rate will no longer appear in the Charges Assigned section of the Billing tab in the Water Master, but it will remain here in the Rates Master.
The middle section is different for each billing type. One field that they all seem to have in common is the Per Units column; however, it only holds value for Metered rates.
Type: Metered
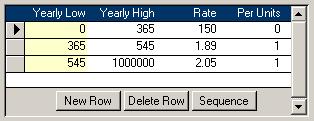 The rate values in the middle section of the Metered rates looks different from the others. As in the picture on the right, it contains several lines and even
has a few buttons. The Low and High columns describe the price based on the level of consumption. Using the picture on the right as an example, if a property
uses less than 365 cubic meters of water in a year, then they will be billed a flat rate of $150. It is the Per Units of 0 that makes it a flat rate. If they go over their allotted 365
cubic meters, then they will get charged $1.89 per cubic meter up to a total consumption of 545 cubic meters. Beyond that, the price rises to $2.05 per cubic meter. The rate values in the middle section of the Metered rates looks different from the others. As in the picture on the right, it contains several lines and even
has a few buttons. The Low and High columns describe the price based on the level of consumption. Using the picture on the right as an example, if a property
uses less than 365 cubic meters of water in a year, then they will be billed a flat rate of $150. It is the Per Units of 0 that makes it a flat rate. If they go over their allotted 365
cubic meters, then they will get charged $1.89 per cubic meter up to a total consumption of 545 cubic meters. Beyond that, the price rises to $2.05 per cubic meter.
The measurement of cubic meters depends on the meters that are employed in your municipality. Perhaps your property owners have meters that read in gallons. The
Yearly Low |
Yearly High |
Rate |
Per Units |
0 |
192000 |
310.47 |
0 |
192000 |
592000 |
1.78 |
1000 |
592000 |
20000000 |
0.88 |
1000 |
table below shows an example of rates for meters that use gallons and have a large 1 1/2" supply pipe. Up to 192,000 gallons is a flat charge of
$310.47 because the Per Units is 0. Above that consumption level, the charge becomes $1.78 per thousand gallons until consumption goes above 592,000 when the rate drops to $0.88 per
thousand gallons. It is up to each municipality to consider what their rates should be. It is a balancing act between conservation and being nice to large consumers like golf courses.
Along the bottom, there are also a few buttons: New Row, Delete Row, and Sequence. New Row Button 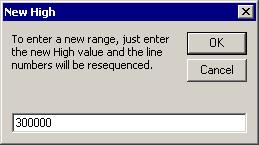 The New Row button will pop up the dialog box on the left. You can enter a new high value that
is not already in use. In the gallon example, I chose to add a band for 192,000 to 300,000. All I had to do was enter the 300,000. It automatically figured out the previous high and
used it as the low. It also recalculated the low for the next band. Finally, it changed the sequence so the bands would be ordered properly when sorted by the Yearly High column. I then
had to enter in the rate I wanted of 2.8 and a per units of 1000. The New Row button will pop up the dialog box on the left. You can enter a new high value that
is not already in use. In the gallon example, I chose to add a band for 192,000 to 300,000. All I had to do was enter the 300,000. It automatically figured out the previous high and
used it as the low. It also recalculated the low for the next band. Finally, it changed the sequence so the bands would be ordered properly when sorted by the Yearly High column. I then
had to enter in the rate I wanted of 2.8 and a per units of 1000.
Delete Row Button
Opps! I put that new band in for the wrong rate. I clicked on the 300,000 in the Yearly High column and clicked the Delete Row button. After confirming that the
192,000-300,000 band would be deleted, it recalculated the lows and resequenced the rate records. Sequence Button If you simply have to change the bands, you can do so, but they will not be resequenced for you automatically. If, after editing, the band are not ordered properly,
then use the Sequence button to correct them. Each record has a line counter which which is what gets resorted when the Sequence button is clicked. It is this line counter
that is used in the sorting when calculating the billings.
Type: Flat  Properties that don't have meters, but have water service are billed a flat rate.
Flat rates require only one line in the rate values section. You can edit either the Per Billing amount or the Yearly amount. The other will be calculated based on the
number of billing runs in which this rate is included. In the pictures on the left, this flat rate is charged three times each year. You can change the Per Billing amount to 160
and let the computer calculate the $480 yearly amount; likewise, you could change the yearly amount instead. Again, the Per Units value is no longer used for flat billings. Properties that don't have meters, but have water service are billed a flat rate.
Flat rates require only one line in the rate values section. You can edit either the Per Billing amount or the Yearly amount. The other will be calculated based on the
number of billing runs in which this rate is included. In the pictures on the left, this flat rate is charged three times each year. You can change the Per Billing amount to 160
and let the computer calculate the $480 yearly amount; likewise, you could change the yearly amount instead. Again, the Per Units value is no longer used for flat billings.
Type: Unique  Unique charges are used the same way as flat charges, but they stand out on the bill. The main difference is they are not subject to percentages. Putting a check in the Apply Percentage box for rates of
type Unique is pointless. They are usually used for extras like pool fill ups or frontage. As well, Unique rates do not get prorated when doing a Manual Billing.
Unique charges are used the same way as flat charges, but they stand out on the bill. The main difference is they are not subject to percentages. Putting a check in the Apply Percentage box for rates of
type Unique is pointless. They are usually used for extras like pool fill ups or frontage. As well, Unique rates do not get prorated when doing a Manual Billing.
Type: Percentage
The detail section of these rates is similar to that of flat rates and unique rates with the
Per Billing, Yearly and unused Per Units columns. During a billing Metered and Flat charges that have their Apply Percentage checked will be totalled and the percentage
applied. Sewer surcharges are a common use for Percentage charges.
Buttons
There are a few extra controls along the bottom of the Rates Master screen: New Charge, Delete Charge, Print, Summary, Increase, Search, Help, and Record Selectors.
While the Search is a pull down box, and the Record Selectors contain a record number text box as well as a record count, the rest are buttons. These are described below.
- New Charge:
This button will bring you to a new record as long as the current record can be saved.
- Delete Charge:
After verifying that the charge has not been assigned to any water accounts, this button, once clicked, will ask you to verify that you wish to
delete the selected charge. Choosing the Yes button will remove the unassigned charge from the system.
- Print:
Use this button to print the Rates Master report.
- Summary:
This button is used to view the Rates Master Summary report which contains a count of how many rolls have each rate assigned to it.
- Increase:
This brings up an input box that requests a number. When the user types a number and clicks the OK button, then all rates will increase by that
percentage amount. If you type in 5 and click OK, then all rates will increase by 5%. If you want the rates to go down by 5%, then type in -5.
- Search:
You can quickly find the rate you wish to view by selecting its description from the pull down list. That rate will be pulled up quickly.
- Help:
The Help button has a yellow question mark instead of the word help. Use it to access this help page.
- Record Selectors:
If you do not want to use the Search field or you want to move through each rate record one by one, you can use these buttons. You can
also type in the record number into the little white box and hit Enter to go to a specific record.
|