Introduction If you want to alter the amount owing for a roll, you need to do a tax
adjustment. To get to the Tax Adjustment form, click the Add/Edit
button on the Tasks tab of the Tax Master. Once there, you can add pretty much any adjustment you like, but there is a caveat. Credit values must be distributed correctly. If you do not distribute them right, the computer will have to adjust them for you. This page describes all this and more including how to
transfer balances between rolls.
Double Entry System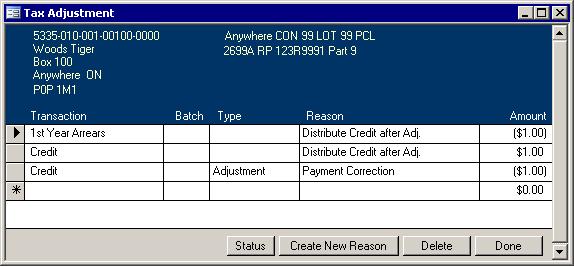
The above picture shows that I wanted to give Tiger Woods' account a one dollar credit. I had to create the new reason, and I associated 1-103-021 Bank general ledger
account with that reason. Since the Credit Transaction has been assigned the 1-103-022 A/R Taxes account, the following transaction will be put into the General Ledger (GL):
| |
|
Debit |
Credit |
1-103-021 |
$1.00 |
|
| |
1-103-022 |
|
$1.00 |
The system will do exactly what I told it to do; however, it knows I made a mistake. If you check the status, you find out that there is still $9 owing for first year arrears. The
computer knows that a credit to an account must be applied to interest first then the oldest outstanding charges then current year charges until everything is paid off or the
credit has been used up. My adjustment was wrong. I should have chosen 1st Year Arrears. The computer then must fix my mistake. This is where confusion enters.
The computer uses a single sided entry system. Normal adjustments that you put in the reason you select has an associated GL account. The reason the computer uses,
"Distribute Credit after Adj.," does not have an associated GL account. Therefore, they will always show up in the Tax Adjustment window in pairs. Everything will still balance,
it is just that the computer makes two entries that you or I do in one. If you decide to delete transactions and correct your original entry, you can do so now,
but make sure you delete all of the Distribute Credit after Adj. transactions. If they do not balance when you click the Done button, you will be informed that they will all be
deleted and the computer will add any that are still needed when it redistributes again. Of course, if you want to delete any of the computer's transactions, it is always safest
to delete all of them. You can then use the Status
button to figure out where you should apply payments. It is a good idea to fix it yourself since the fewer transactions that exist on an roll, the easier it is to explain to the property owner when a
Tax Profile is requested.
Sometimes, it is necessary to put a credit toward final or interim billing even if there is nothing owing against it. This is the case when you want to affect the levied amount.
Once that adjustment is in, you still have a choice to make. You can either move the amount right away with another adjustment and apply the credit to the appropriate
outstanding transaction code, or you can let the computer distribute it for you. Once you have the adjustments you want, the next step is to print the Tax Adjustment
register. While it is preparing the report, the computer checks your distributions and will redistribute as it sees fit. Once you are confident that the transactions listed are
correct, and you have printed the report, just close the report. Upon closing you will be asked if you want to commit the changes. If you choose not to, nothing will change in
the system. If you do want to commit, the computer will setup the General Journal transaction, remove the pending status of the adjustments in the tax system, and will
bring up the GL Update Descriptions/Reference form. You can use this form the change the description and/or the reference if you like, or you can keep the system defaults.
When you close this form, the computer will finish the General Journal transaction. You just have to print the GL Update report and import the transactions into the GL system. 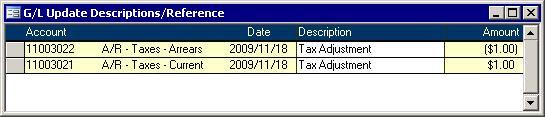
Create a New Reason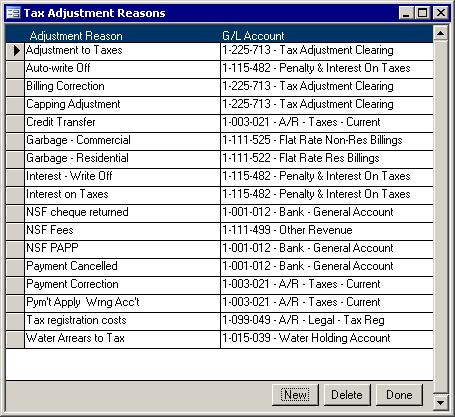
Use the Create New Reason button on the Adjustments screen to get to the Tax Adjustment Reasons screen shown above. Once there, follow the steps outlined below:
- Click the New button.
- Put in a reason. For example, "Transfer Between Rolls" or "Unrecorded Payment."
- Press the Tab key.
- Click on the down arrow at the end of the field and select the appropriate account.
- Click the Save button.
- Close the Tax Adjustment Reasons screen.
The newly created reason will now be available in the Reason pull down list of the Tax Adjustment screen.
Status
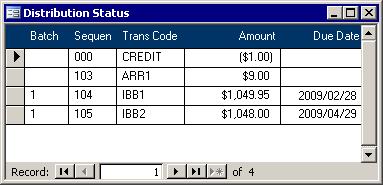 The Distribution Status screen
shows what is currently owing on the chosen roll. Credit always shows at the top. The computer knows that Credit cannot have a balance when other Transaction Codes have amounts owing. It also knows
that only Credit can contain a negative number. If any of these are showing incorrectly on this screen, adjustments will have to be made by either you or the computer. The Distribution Status screen
shows what is currently owing on the chosen roll. Credit always shows at the top. The computer knows that Credit cannot have a balance when other Transaction Codes have amounts owing. It also knows
that only Credit can contain a negative number. If any of these are showing incorrectly on this screen, adjustments will have to be made by either you or the computer.
Transfer Between Rolls
- Launch the Tax Master.
- Search for the roll with the balance and click the Add/Edit Adjustments button on the Tasks tab.
- If a reason of Transfer Between Rolls does not yet exist, make a new reason:
- Add an adjustment to wipe out the balance using the Transfer Between Rolls reason.
- Search for the roll to get the balance and click the Add/Edit Adjustments button on the Tasks tab.
- Add an adjustment to change the amount owing by the opposite or negative amount of the above balance using the same reason.
|