|
|
IntroductionThe Sessions screen keeps track of many different kinds of events. While geared mainly to Curriculum and practice sessions, other important meetings, seminars, and training sessions can be entered too. And if a session gets put under the wrong component-module-subject, it can be moved. Keeping your data in good order has been made easy with this form.
The SectionsThis screen is actually several screens combined into one. The main Sessions form has a Sessions Held sub form which contains time, attendance, and facilitator information. Having everything in one location allows you to get a complete view of each session. Read on for more information about each section. Main
The top section contains the key information about each course. Many sessions can be held for each subject/enabler. The Expiry Months is important for calculating the expiry date of the course. If the course must be repeated each year, then put 12 in the Expiry months box. This will allow the course to show up on the Expired Sessions report which is available under Session in the Reports menu. This report can also be printed for an individual from the Sessions tab on the Personnel form. The Min # field holds the minimum number of attendees for the training session to be run. This exists to be shown on the Personnel Without Session report. Once there are enough fire fighters that need a particular course, that is that meet this minimum number of attendees, then the course can be scheduled. Sessions Held
The sessions that have been held for the course/subject showing in the main section are shown in this sub section. This Sessions Held section contains much information: Date, Time, Type of Session, as well as Attendance, Stations, and Facilitators subsections. The time field is actually the length of time, or duration, of the session in hours and minutes. This is used to calculate the default number of points allotted for the training session. For example, a 6 hour course is worth 12 points. There is also a Move field that will allow the currently showing held session to be moved to a different Session using the component, module, subject code, and enabler. In the screen capture above, the 1_1_INTRO_1 means that this held session belongs to component 1, module 1, subject INTRO, and enabler 1. If this session held is under the wrong course, you can pick the proper component, module, subject, and enabler key from the pull down list. Attendance
Stations
Facilitators
The Facilitator section contains a list of the teachers/facilitators who conducted the session. There is also room to put any required notes. If the Facilitator is not an
employee, but is a guest speaker, you will not be able to find them in the Personnel pull down list, so leave that field blank. The ButtonsThe buttons on this form provide access to reports, ability to delete, or a way to save and exit the form. DeleteThe Delete Button will delete the entire course including all of the sessions that have been held for this course. To be able to delete a course, a couple things must be set up properly. The Allow Deleting check box in the Setup Wizard must be checked off, and the currently logged in user must be granted full access to the Sessions form. Del SessionThis is similar to the Delete Button, but this will not delete the entire course. It will only delete the session held including all entries in the Attendees list, Facilitator list and Stations list. If more than one session was held for this course, they will not all be deleted -- only the currently selected session held will be gone. To be able to delete a session, a couple things must be set up properly. The Allow Deleting check box in the Setup Wizard must be checked off, and the currently logged in user must be granted full access to the Sessions form. Required
FacilitatorClicking this button will bring up a report that contains all of the sessions for which the current facilitator was in charge. If there were two facilitators, you would have to print the report for one of them, then click on the other's name and click the Facilitator button again to preview the second report. The Print button lets you preview a report that contains the full information about this course including attendees and facilitators.
|
| [Personnel] [Sessions] [Vehicles] [SCL] [Incidents] [Equipment] [Inspections] |
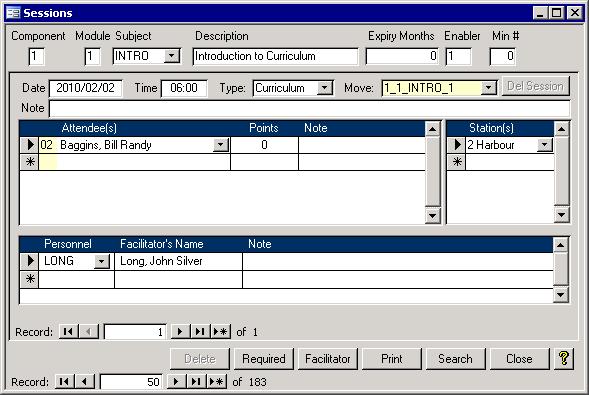
 The Attendance section simply shows who attended (with their corresponding station) and any notes made on
that person for that session. Included is a Points column. This acts as a training points override. When the points are zero, then the default points, as mentioned in the previous section, will be
awarded. If the person came in half way through the session, then their points can be set to a lesser value here.
The Attendance section simply shows who attended (with their corresponding station) and any notes made on
that person for that session. Included is a Points column. This acts as a training points override. When the points are zero, then the default points, as mentioned in the previous section, will be
awarded. If the person came in half way through the session, then their points can be set to a lesser value here.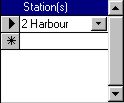 The Station section contains all stations that were involved with this session. This will not restrict the pull down list in the Attendance
section. This is just to store information and is useful when employees switch stations. Having the Stations stored will remove any confusion in the future when trying to figure out which stations
were involved by trying to remember who was at which station at the time.
The Station section contains all stations that were involved with this session. This will not restrict the pull down list in the Attendance
section. This is just to store information and is useful when employees switch stations. Having the Stations stored will remove any confusion in the future when trying to figure out which stations
were involved by trying to remember who was at which station at the time.
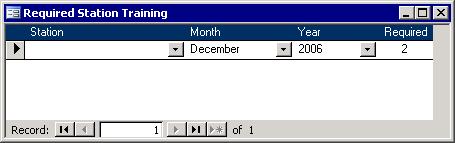 The Required button will bring up the form on the right. Each fire fighter is required to attend a
certain number of training sessions each month. Some months, like when a new fire truck is delivered may require extra training sessions. Other months, where, for
example, the weather has required the cancellation of some training sessions, can have the number of required training sessions reduced for the affected stations stations. This
will change the output for the Required Training column of the Attendance reports.
The Required button will bring up the form on the right. Each fire fighter is required to attend a
certain number of training sessions each month. Some months, like when a new fire truck is delivered may require extra training sessions. Other months, where, for
example, the weather has required the cancellation of some training sessions, can have the number of required training sessions reduced for the affected stations stations. This
will change the output for the Required Training column of the Attendance reports. Search
Search