Introduction Walks you through archiving a year. When you change fiscal years, you do
not need to run a year end program; rather, once you have your last returned cheque and the auditor has signed off on the previous year, you can archive the old year. Once you have entered the Administrators'
password, there are eight steps in this wizard as follows:
Starting point
is a check box to make sure you are in the correct program
Checklist of things to do before archiving
Inactive vendors report
Retired accounts report
Inactive accounts report
Inactive parts report
Perform the archive/point of no return
The Finish Line
Some of the steps change according to how the previous steps questions' were answered. As well, some steps may be skipped. For example, if you are on Step 2 and have no inactive vendors, then clicking
Next will skip down to the next applicable step. If you have no retired nor any inactive accounts, but you do have inactive parts, then you the wizard will jump to Step 6. In other words, if none of the
intermediate steps apply to your data, then you would not even see steps 3, 4, 5, and 6. But, don't worry, the starting point will not change.
 1. Starting Point 1. Starting Point
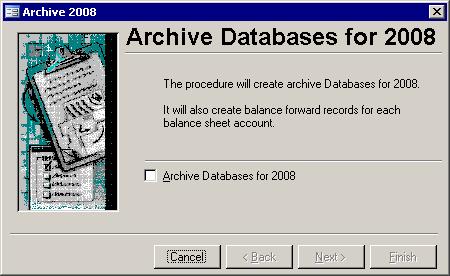
This is a simple step that verifies that you are in the correct wizard. If you do not want to run the year end, clicking the Cancel button will end this process; however, if you do
want to archive the year shown, click in the white check box. The Next button is enabled when there is a check in the check box. Click the Next button when it is enabled (when the word Next is in black).
 2. Checklist
2. Checklist
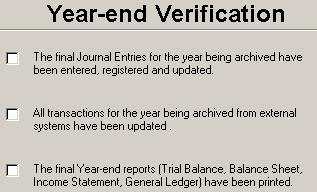 While the system will check many things like whether or not all months for the year being archived have been reconciled, there are any outstanding purchase orders, and the GL is balanced;
however, it cannot check everything. This part of the wizard requires you to check a few things yourself. You will have to check that:
While the system will check many things like whether or not all months for the year being archived have been reconciled, there are any outstanding purchase orders, and the GL is balanced;
however, it cannot check everything. This part of the wizard requires you to check a few things yourself. You will have to check that:
- there are no more journal entries required for the previous year,
- all of the functions in other systems have been updated that affect last year (like tax adjustments and AP bills), and
- the financial reports have all printed properly.
Checking off all 3 check boxes will enable the Next button, so you can continue on to the Inactive Vendors screen.
 3. Vendors That Have Not Been Used 3. Vendors That Have Not Been Used
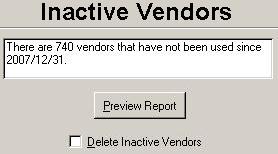 This screen shows you how many vendors were not used since the start of the past
fiscal year. You can change the Years Until Archive Vendors in the Setup Wizard to keep vendors for 2 or more years if you like. It also lets you view the
Inactive Vendors report. To
view the report, click the Preview Report button. When you close that report, you will be asked if you want to delete the inactive vendors. Your choice now may have an effect
on how many accounts are inactive, and on how many parts are inactive. This screen shows you how many vendors were not used since the start of the past
fiscal year. You can change the Years Until Archive Vendors in the Setup Wizard to keep vendors for 2 or more years if you like. It also lets you view the
Inactive Vendors report. To
view the report, click the Preview Report button. When you close that report, you will be asked if you want to delete the inactive vendors. Your choice now may have an effect
on how many accounts are inactive, and on how many parts are inactive. For example, if an account has not been used during the last year and it is a default
account for an inactive vendor, then deleting the inactive vendors will allow that account to be deleted too; however, if the inactive vendor is not deleted then their default account will remain active.
What this all means is that if you choose to delete inactive vendors, you may end up with more inactive accounts and more inactive parts in
steps five and six respectively. If you choose to keep all vendors, then any accounts, and any parts still used by those
accounts, that are used by those vendors you will still be considered active.If there are no inactive vendors in the system, this step will be skipped.
 4. Accounts That Have Been Retired 4. Accounts That Have Been Retired
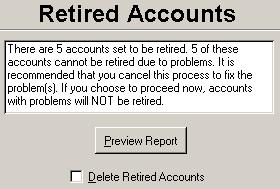 Retired accounts can be a problem when
running the Archive wizard, as shown in the picture here. Essentially, there are 3 cases where accounts are set to be retired but are still in use: Retired accounts can be a problem when
running the Archive wizard, as shown in the picture here. Essentially, there are 3 cases where accounts are set to be retired but are still in use:
- If some of these accounts are being used in control files in other Baker and Associates systems, you will have to change the control files to use a different account if you want the retired
accounts to be deleted during
step seven at the end of this wizard.
If some of the accounts are still in use by bill, purchase orders, etc., then you will not be able to retire that account, and you can unretire it on the Account Maintenance screen or you can just leave it as retired for the next year so it will
not appear in any list boxes.
If there is a balance on an account to be retired, you will have to make a journal entry to move that outstanding amount to an appropriate account if you want that account to be deleted.
The Retired Accounts
report can be printed by clicking the Preview Report button. That report shows you all of the accounts to be retired and lists any of the 3 above problems
that will prevent each account from being retired as well as possible solutions. On closing the report you will be asked whether or not you want to delete the retired
accounts. If you choose Yes, all accounts without problems will be deleted at the end of this wizard. If you choose No, then all of the retired accounts will be left in the
system for another year. The third possibility is to answer Yes or No but then cancel out of the Archive wizard, so you can fix as many problems as possible, and restart the Archive wizard from the GL Menu.
If you do not preview the report, then all retired accounts will be kept in the system. If there are no retired accounts, this step will be skipped.
 5. Accounts Not Being Used 5. Accounts Not Being Used
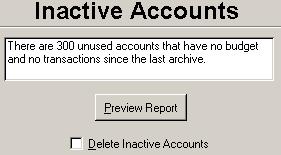 An account is inactive if there are no
transactions, it is not used by our other systems and either there are no budget amounts or the budget amounts are all zero for the year being archived. If an account meets these criteria, but it is listed as the
default account for one or more vendors, then it is still active. An account is inactive if there are no
transactions, it is not used by our other systems and either there are no budget amounts or the budget amounts are all zero for the year being archived. If an account meets these criteria, but it is listed as the
default account for one or more vendors, then it is still active.Click the Preview Report button to see the
Inactive Accounts
report. Upon closing the report, you will be asked whether or not you wish to delete the inactive accounts. If you choose to delete them, then they will be deleted from the current year during step seven. If you choose to not delete them or
you do not preview the report before clicking the Next button, then no inactive accounts will be deleted by this wizard.If there are no inactive accounts, this step will be skipped.
 6. Parts Not Being Used 6. Parts Not Being Used
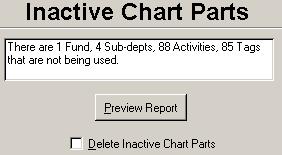 A part is inactive if it is not used by any
active accounts. Click the Preview Report button to see the Inactive Parts report. Just like the last 3 steps, upon closing the report you will be asked if you want to delete the
inactive parts. If you do not even preview the report, then no parts will be deleted. A part is inactive if it is not used by any
active accounts. Click the Preview Report button to see the Inactive Parts report. Just like the last 3 steps, upon closing the report you will be asked if you want to delete the
inactive parts. If you do not even preview the report, then no parts will be deleted.If there are no inactive parts, this step will be skipped.
 7. Point of No Return 7. Point of No Return
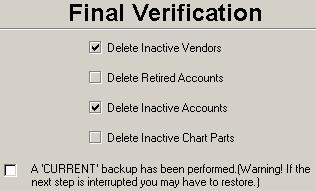 You have reached the point of no return.
Please do a full system backup. If you do not, and an problem occurs, you will need the backup to restore the database to this point. Why did we make you wait so long before telling you
this? Because if you have to do any journal entries or change some accounts in control files, so you can retire problematic accounts, these should be done before the backup is performed.
To do a backup now, you must first cancel out of the Archive wizard, close the GL, and kick everyone out of any program that is run from or uses data on the server. You have reached the point of no return.
Please do a full system backup. If you do not, and an problem occurs, you will need the backup to restore the database to this point. Why did we make you wait so long before telling you
this? Because if you have to do any journal entries or change some accounts in control files, so you can retire problematic accounts, these should be done before the backup is performed.
To do a backup now, you must first cancel out of the Archive wizard, close the GL, and kick everyone out of any program that is run from or uses data on the server.
Once the backup is done, restart the Archive Wizard and run through each step until you reach this point. Checking off the check box and clicking the Next button will show you the screen in the next step.
 8. The Finish Line
8. The Finish Line
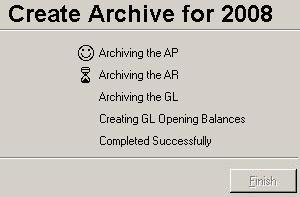 Once Completed Successfully's hour glass disappears, the Finish button will be enabled. You will also have a Year End Transactions report to print. The bank's balance forward transaction will be split
into two. This is because any outstanding bills must have a batch that begins with AP otherwise the Bank Reconciliation program will include those bill transactions twice.
Once Completed Successfully's hour glass disappears, the Finish button will be enabled. You will also have a Year End Transactions report to print. The bank's balance forward transaction will be split
into two. This is because any outstanding bills must have a batch that begins with AP otherwise the Bank Reconciliation program will include those bill transactions twice.
|