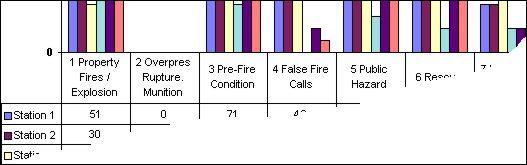|
Introduction
The Report Selector form is used to view any one of several reports. The screen shown below gives you the ability to choose the date range you wish to include on the report.
The top section of this form lets you choose the report and possible date ranges while the bottom section lets you choose the report's destination.
The Reports
Lets you choose options for various reports including the following:
- Attendance: There are three attendance reports available: Monthly, Quarterly, and Yearly. It includes Incidents, Training and Duty Roster sections. Each section
has the required attendance, actual attendance, and the percent attended on a station by station basis. When Quarterly is chosen, the first Start box will change
to allow First Quarter through to Fourth Quarter. If the box is left blank, then the First Quarter will be shown.
- Emergency Response Times: This is a large report that calculates the average times and number of calls for each station, as well as each time period and each portion of the call.
- Calls by Station and Type Graphs: Broken down by station, this report, as in the picture below, shows a bar chart and table of average number of calls for each response type sub group.
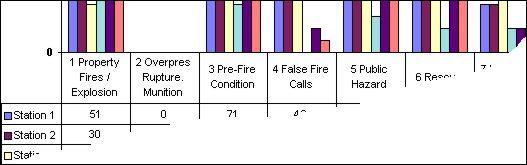
- Incident Counts: Also available in Monthly, Quarterly and Yearly, these reports show a count of incidents for each response type as compared to the same period last year.
- Type of Emergency Call: For a chosen time period, it counts the number of incidents with each sub group of response type.
- Available Personnel: Part of the Master report, it shows the average number of firefighters that showed up to incidents during different time periods.
- Incident Breakdown: Shows critical response information about each incident. This report is grouped first by year, then by the response type, then finally by property group.
- OFM Response Excel Format: This is similar to the report above, but has a different format and some different data showing.
- Response Times - Monthly: This is a list of incidents with their Host and Initial Station rollout, response, and dispatch times.
- Points and Salary: Calculates the points earned for training and incident attendance as well as special points. The Rank column will contain a premium for
those who have rank title and a date in the Rank Date column. The Rank and premium amounts are set in the Setup Wizard. Because Rank is used on this
report, only personnel with data in their Rank field will appear.
- Weekly Incident List: A list of incidents, including the incident number, alarm date and time, Response Type, and street address, will appear on the report. The
first Start box lets you choose the week to show. For example, if the start year is set to 2009, then the start week will be recalculated as 01/01 - 01/03. In other
words, the first week in 2009 has only 3 days. This is a useful report if you are importing your incidents from dispatch on a weekly basis.
Once you have chosen the report and its parameters, you need to pick the output style.
The Destinations
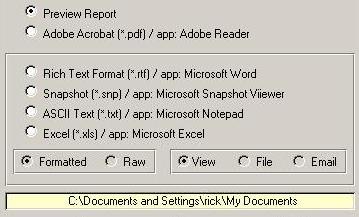 You have a choice of several output destinations. Some of the bottom four have the choice of
being formatted, or presented in its raw data form as well as being able to view it on the screen, save it as a file, or send it via email. Raw data form is just the information that has minimal
formatting. With Raw, the column headers will appear, but the page headers, page breaks, and page footers will not. Let's look at the output methods in the order in which they appear in the picture on the right. You have a choice of several output destinations. Some of the bottom four have the choice of
being formatted, or presented in its raw data form as well as being able to view it on the screen, save it as a file, or send it via email. Raw data form is just the information that has minimal
formatting. With Raw, the column headers will appear, but the page headers, page breaks, and page footers will not. Let's look at the output methods in the order in which they appear in the picture on the right.
- Preview Report: By far the most common method, this will allow Access to render the report so it looks good on the screen before sending it to the printer if desired.
- Adobe Acrobat: The popular pdf format will save the file in the folder as shown in the yellow text box along the bottom of the form. Adobe Acrobat Reader will be
launched to open that file. You can choose to email the report then using Adobe Reader's Email option which is available from the File pull down menu. The main
drawback of this format is its lack of ability to edit the file since so few users have Adobe Acrobat Writer installed.
- Rich Text Format: This is a file format that is like a Microsoft Word document, except that it is more basic and thus, more portable. Portable means that many
different word processor programs can read the file. This is useful for file sharing because the intended reader will have a greater chance of being able to open the
file, but this portability comes at a price. Rich text files are not as flexible as other file formats. The data can be either formatted or raw.
- Snapshot: This is Access' version of a pdf, but since so few people have the snapshot viewer installed, the intended audience should be contacted to make
sure the file will be viewable. Since so many more computers have Acrobat Reader installed as compared to Access Snapshot Viewer, snapshots are not often used.
This option is only available as formatted; Raw is not available.
- ASCII Text: While great for sharing information that is in a simple list, this format is rarely useful. As compared to the other output methods, this has the highest
degree of portability, but it also has the least flexibility in its presentation. The data can be either formatted or raw.
- Excel: Access reports can be analyzed and saved as an Excel spreadsheet. The output for more complicated reports is often disappointing, but the ability to edit
simple lists is worthwhile, and the data does not need to be imported, like ASCII Text does, to be editable within Excel. You do not get to choose between formatted or Raw when you choose the Excel format.
A note is needed about emailing reports. If one the these last four output methods is chosen, then you have the option to view the file, simply save it to a file without
viewing it, or to email the file. The emailing of a file will work if you have a MAPI compliant email program installed like Eudora Mail. Outlook can be used, but is not
sufficient for mass mail outs like the Payroll program's pay stub emailing program.
|
 |