|
Page Index
|
|
Tabs:
- General
- Purchase
- Id/Location
- Useful Life
- Transactions
- Notes
Buttons:
- New Asset
- List/Search
- Register
- Missing
- Upcoming
- Amortize
- Class
- Division
Year End Process
|
|
Introduction
The Public Sector Accounting Board's (PSAB) endeavour to bring full accrual accounting and asset management to municipalities and school boards has created the need to be able to track the
depreciation/amortization and useful life of tangible capital assets (TCA). Here is our program that keeps track of these assets. It permits the use of the half year rule which means most will use it
to run the depreciation twice a year: The last day and the first day of each fiscal period. If required, you can use more than two amortization runs per fiscal year. As well, you can switch the
periods per year at the beginning of any fiscal period. The choice is yours.
|
Note: This is a long web page, so if you are looking for something specific, try using the index on the right.
|
|
The main TCA Master form has several tabs that provide different views including a detailed history of each asset's or each pool of assets' transactions that were sent to the General Ledger (GL). It will even estimate
the purchase price if it is given the current replacement value. There are also several buttons that access useful forms and reports like the Upcoming report that will prove useful in both the budget process and
the expected useful life evaluation process.
Tabs
Along the top of the screen shown below are several tabs that allow you to see different aspects of each asset. When double clicked, the fields with an asterisk (*) at the end of their label will open another form.
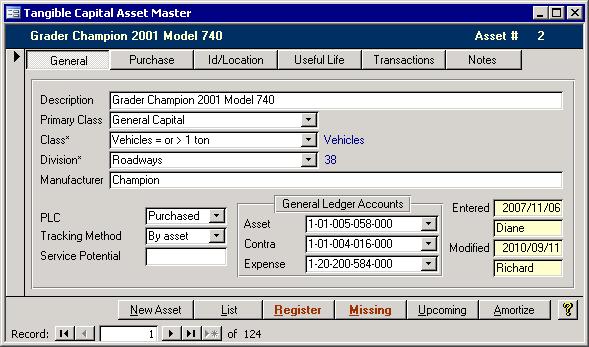
Here are descriptions of some of the fields on each tab that affect how the system works or that may not be self explanatory.
General Tab
This tab has information that separates each assets into the many different classes and divisions. It also has the important General Ledger (GL) accounts.
- Primary Class: You have the choice of either General Capital or Infrastructure.
- Class: This has the default useful life, tracking method, and capitalization threshold. Removing this value will also remove data from some other fields, like
Original Price, Tracking Method, Amortization Method, and Useful Life, that rely on this setting.
- Division: The function or section of the corporation that is responsible for the use and care of this asset.
- PLC: This field shows whether the asset was purchased, leased out, or is in the construction phase.
- Asset: This GL account holds the initial cost of the asset. This includes all components, installation of the asset, and disposal of the previous asset. This will
stay on the books until disposed. This account will be debited while the Equity account is credited.
- Contra: A Contra asset account is an offset or valuation account which holds a credit balance. Such accounts record the accumulated depreciation of an asset
to produce the proper balance sheet value for an asset.
- Expense: The amortization transaction in the GL will debit this account while crediting the Contra account.
The yellow fields on the bottom right simply show who entered and modified this asset and when.
Purchase Tab
Most of the fields on this tab are filled out when the asset record is created and should not need adjusting. They are generally not editable, although changing the Class on the
General tab may affect some values. Here are descriptions of some of the more important fields.
- Original Price: The Original Price defaults to the capitalization threshold. You will not be able to enter an original price that is lower than that threshold. If this
asset should be tracked, then it will have to be pooled with other assets.
- Replacement Cost: If the Replacement Cost Date and Purchased date are not blank while the Original Price is zero, then entering a replacement cost will create
an estimate for the Original Price based on annual inflation rates.
- In Service: The year the asset was put into service is important and is used in conjunction with the useful life to calculate the amount to depreciate each year.
- Supplier: This is a sub form because a single asset could have several suppliers. For example, a fire truck could come from one company while the decals come
from a second and the lights come from a third. Each supplier including any involved in the asset's installation could be tracked on this sub form.
Most of the fields on the Purchase Tab are outlined in more detail on the New Asset Button section below.
Id/Location Tab
This tab just has fields where you can track the primary location of the asset. You can also enter several lines of identifying information for the asset. These data can be serial
numbers and any other descriptions that will help to easily distinguish it from other assets in the system.
Useful Life Tab
The useful life of each asset should be reevaluated often. If the unit gets damaged, then the useful life may need to be reduced. Similarly, if it is performing beyond
expectations, then it may prove to be useful beyond the currently projected useful life. This will automatically adjust the magnitude of future depreciation amounts. The
purchase price will default to the asset's original purchase price. The Residual price is subtracted from the purchase price when determining the amortization amount per period
. The bottom record is the new record line that looks like it is a complete record, but it is not. It simply looks this way because each field has a default value. You will have to
set the Useful life to something other than zero to make it a valid record. The useful life is always measured from the In Service Year.
Transactions Tab
The purchase, amortization, adjustment, and disposal transactions that have hit the GL will appear here. Each amortization transaction will show the year and run in which it
was included. Depending on the accounts used for each asset, the GL may have summary data; meanwhile, this tab will always show the specific amounts for each asset
. The amount of detail on this tab as compared to the GL determines if this system is being used as a subsidiary ledger.
Notes Tab
And now onto the last tab. Any general notes about the asset can be put in this tab's memo box. These notes do not show elsewhere.
When you change the data on any one of these tabs, the date modified is recorded as well as by whom the modifications were made.
Buttons
The actions of both the buttons, which are along the bottom of the TCA Master form, and the asterisked fields are described here. Because several of these pull up other forms, this is a long section.
New Asset Button
The form showing below will pop up when you click the New Asset button.
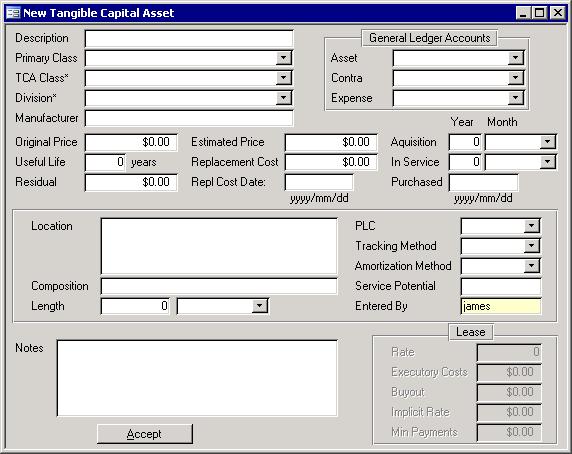
The only required field is Description, but other fields are important as well. Without a Service year, GL accounts, useful life and purchase price, the asset cannot be set up in
the GL nor can any amortization transactions performed. Other points of interest:
- TCA Class: This is an important field. It is used to set up the minimum original price and the defaults for the tracking method, amortization method, and . If you
receive a message that the marginality limit or the capitalization threshold has not been set, then double click in the class field to fill in the missing data, so you will
not continue to get this message as more assets are entered into the system.
- Replacement Cost: Similar to how the Replacement cost works on the TCA Master form's Purchase Tab, if the Replacement Cost Date and Purchased date are
not blank while the Original Price is zero, then the entered replacement cost will be used to estimate the Original Price based on annual inflation rates. Only the years
for the purchased and replacement cost dates will be used, so you could enter January first for both if you are unsure of the exact dates.
- Purchased: If you enter the Purchased date first, then the year and month for Acquisition and In Service will be filled in automatically.
- Lease: The entire Lease section will be enabled if the TCA Class is set to Leased Assets.
- Estimated Price: If you don't know the actual price, then you can blank it out and enter an approximate price into this Estimated Price box. It will be put onto the Useful Life record that gets created.
When you click accept, the asset will be saved and a useful life record will be created.
List (Search) Button
A form will be launched that will show you all assets in the system in a list format. Double clicking an asset number will pull up the TCA Master form with only that asset
showing. It is in this way that you can use the list screen as a search screen. If you would prefer to see the list as a report, you can click the Print button at the bottom of
the Asset List screen. The only difference is the report excludes assets that have been disposed.
Register Button
If the word Register is red, then clicking it will open a report that shows all assets that have not yet been sent to the GL. Any asset that is missing transactions and that are
not missing any required fields, will appear on this report. When you close this register, you will be asked if you want to commit the GL transactions. The commit process will
not be available if the GL Equity account has not been set in the Setup Wizard.
Missing Button
You will know if any assets are missing some key data if this button is red. This button will bring up a report that lists all assets that are missing key information: In Service
year, Useful Life, Purchase Price, or a GL Account.
Upcoming Button
This report is for the budget process. All assets that are nearing the end of their useful lives are listed. It shows the year the asset went into service, the useful life, the
calculated disposal year, and the number of years between the current year and the expected disposal year. It also shows the original purchase price if the Replacement Cost is not known.
Amortize Button
The Residual price is subtracted from the purchase price when determining the amortization amount per period. It is also important to note that the depreciation
amount is always rounded up to the nearest penny. This ensures that there will never be pennies left over for another time period. As well, if the Amortization Method is N/A
as it is for land, then it will not be included in the batch.
Class Field (Double Click)
The label for the Class field ends with an asterisk. That indicates that you can double click in the field to make something happen. In this case, double clicking the Class box
will pull up the TCA Classes form. When you pick a class, you are actually picking a sub class. The class is important in that it sets up several default values like capitalization
threshold, below which assets must be pooled, and Materiality Limit, above which pooled assets must be separated. As well, if the Amortization Method is N/A as it is for land, then it will not be included in the batch.
Division Field (Double Click)
The TCA Divisions/Functions form is shown when the Division box is double clicked. This form shows the divisions and their associated sub functions. Similar the the Class, when
you choose a division, you are actually picking the sub function.
Year End Process
At the end of the fiscal year, amortization transactions should be sent to the GL for all of the assets in the system. This is for the fiscal period that has just passed. The
amortization routine for the next fiscal year for all all assets in the system should be run right afterward.
- check the tangible capital asset GL accounts for any assets that were purchased in the previous year.
- write off any disposed assets
- adjust the useful life of assets -- shorten if damaged, or lengthen if will be in use for a while longer than the current useful life setting
- run the amortization routine for the previous fiscal year for all assets
- run the amortization routine for the new fiscal year for all assets
|